Record a new macro with the name newtheme – Delving into the realm of macro recording, this comprehensive guide will empower you with the knowledge and skills to harness the transformative power of automation. Beginning with the fundamentals of macro recording, we will embark on a journey through the process of naming, saving, customizing, and utilizing macros to streamline your workflows and enhance productivity.
As we progress, we will explore the intricacies of assigning macros to keyboard shortcuts, unlocking the potential for lightning-fast execution of repetitive tasks. By understanding the principles and best practices of macro management, you will gain the ability to tailor macros to your specific needs, maximizing their effectiveness and efficiency.
Understanding the Macro Recording Process
Macros are powerful tools that allow users to automate repetitive tasks in various software applications. Recording macros involves capturing a series of actions performed by the user and saving them as a macro that can be replayed later to perform the same actions automatically.
The benefits of recording macros include:
- Time-saving: Macros can save significant time by automating tasks that would otherwise require manual effort.
- Consistency: Macros ensure that tasks are performed in a consistent manner, reducing errors and maintaining accuracy.
- Efficiency: Macros can streamline workflows and improve productivity by eliminating the need for manual input and repetitive actions.
Step-by-Step Guide to Recording a New Macro
- Open the application in which you want to record the macro.
- Navigate to the “Macro” or “Tools” menu and select “Record Macro”.
- Choose a meaningful name for the macro and specify a location to save it.
- Perform the actions you want to record.
- Click “Stop Recording” when you have completed the actions.
Options and Settings During Macro Recording
- Assign Keyboard Shortcut:Assign a keyboard shortcut to the macro for easy execution.
- Description:Add a description to the macro for future reference.
- Relative/Absolute Recording:Choose whether to record actions relative to the current position or absolute to the document.
Naming and Saving the Macro
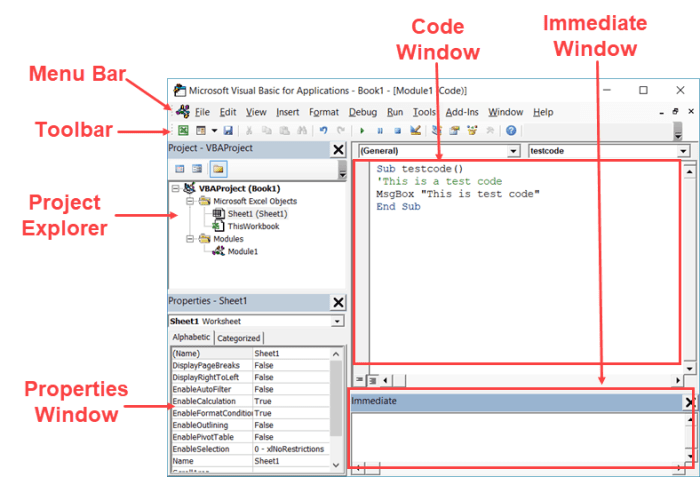
Choosing a meaningful name for the macro is crucial for easy identification and retrieval. The name should clearly indicate the purpose of the macro.
Saving the Macro
Save the macro in a location that is easily accessible for future use. Consider creating a dedicated folder for macros to keep them organized.
Tips for Organizing and Managing Macros
- Use descriptive names for macros.
- Organize macros into folders based on functionality or purpose.
- Consider using a macro manager to manage and execute macros efficiently.
Customizing and Editing Macros
Recorded macros can be customized and edited to suit specific needs. This includes adding, deleting, or changing macro actions.
Editing Recorded Macros
To edit a recorded macro, open the macro editor and make the desired changes to the macro actions.
Examples of Customizing Macros
- Adding a delay between actions to allow for user input.
- Modifying the actions to work with different data or files.
- Creating conditional statements to handle different scenarios.
Assigning Macros to Keyboard Shortcuts
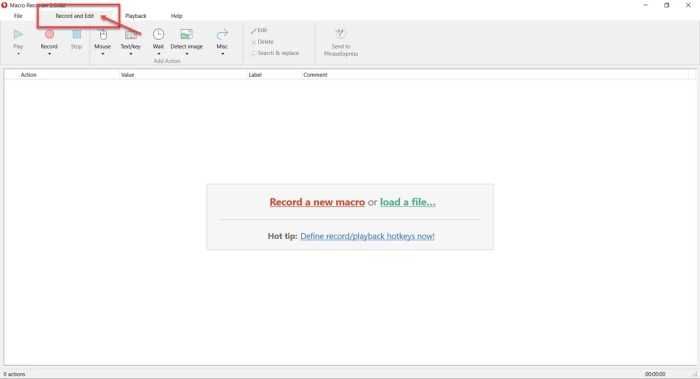
Assigning macros to keyboard shortcuts provides quick and easy access to frequently used macros.
Step-by-Step Guide to Assigning Macros to Keyboard Shortcuts
- Open the “Macro” or “Tools” menu and select “Customize Keyboard”.
- Select the command you want to assign the macro to.
- Click the “Assign Macro” button and select the desired macro.
- Click “OK” to save the changes.
Options and Settings for Keyboard Shortcut Assignment
- Multiple Shortcuts:Assign multiple keyboard shortcuts to the same macro for flexibility.
- Context-Sensitive Shortcuts:Assign macros to keyboard shortcuts that are only available in specific contexts or applications.
Using Macros to Automate Tasks: Record A New Macro With The Name Newtheme
Macros can be used to automate a wide range of tasks, including:
- Formatting text and tables
- Inserting images and objects
- Creating and modifying formulas
- Performing data analysis
- Generating reports
Potential Time-Saving and Efficiency Benefits of Using Macros, Record a new macro with the name newtheme
Macros can significantly reduce the time required to perform repetitive tasks, freeing up users to focus on more complex and value-added activities.
Applications of Macros in Various Industries and Professions
- Finance:Automating financial calculations, data analysis, and report generation.
- Engineering:Creating and modifying CAD drawings, performing simulations, and generating documentation.
- Healthcare:Processing patient data, generating prescriptions, and maintaining medical records.
Troubleshooting Macro Issues
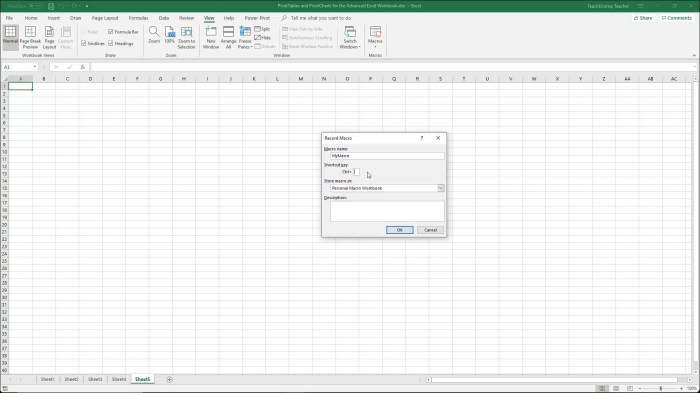
Common issues that may occur during macro recording or execution include:
- Macro Not Running:Ensure the macro is saved and assigned to a keyboard shortcut or executed manually.
- Unexpected Results:Verify the macro actions and make sure they are performing as intended.
- Macro Errors:Check for syntax errors or issues with the recorded actions.
Troubleshooting Tips and Solutions
- Use the Macro Recorder:Record the macro again to ensure accurate capture of actions.
- Edit the Macro Code:Open the macro editor and make necessary changes to the macro code.
- Consult Help Documentation:Refer to the application’s help documentation for specific troubleshooting guidance.
Best Practices for Preventing and Handling Macro Issues
- Test macros thoroughly before using them in critical tasks.
- Use descriptive macro names and document the purpose of each macro.
- Regularly review and update macros to ensure they remain functional.
FAQ Guide
What are the benefits of using macros?
Macros automate repetitive tasks, saving time and reducing errors. They enhance productivity by streamlining workflows and allowing users to focus on more complex and strategic initiatives.
How do I record a new macro?
Follow these steps:
- Open the macro recorder.
- Perform the actions you want to automate.
- Stop the macro recorder and save the macro with a meaningful name.
Can I edit or modify recorded macros?
Yes, you can edit and modify recorded macros to suit your specific needs. This includes adding, deleting, or changing macro actions.